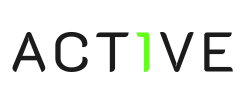When using tools like Act1ve to maintain an active status on messaging platforms like Microsoft Teams, remote workers often find themselves juggling the balance between functionality and privacy. While Act1ve offers valuable benefits for staying engaged during breaks or working remotely, there may be moments when you’re required to provide technical support access to your device. These situations can feel intrusive, especially when support technicians gain visibility into your active applications. Here’s how you can navigate these sessions effectively while keeping your personal tools and privacy intact.
Why It Matters: Balancing Privacy and Productivity
During a remote technical support session, technicians often have access to your screen and the applications you’re running. While their primary goal is to resolve the specific technical issue you’ve reported, there’s a potential for them to spot something unexpected—like an active PowerShell window running Act1ve. This could raise unnecessary questions about your usage of the tool, especially if they aren’t familiar with its purpose or its role in maintaining your online presence.
While it’s unlikely that the support personnel would question your use of Act1ve if they notice it, minimizing distractions is essential for a smooth support experience. The less attention drawn to tools that aren’t part of the support issue at hand, the more efficiently your session will go. Additionally, understanding the importance of security and privacy in these moments will ensure that no personal data or information is exposed inadvertently.
Best Practices Before and During a Technical Support Session
While the main objective of a support session is to fix the issue at hand, you can take a few simple steps to keep your tools discreet and maintain control over your online status:
1. Close the PowerShell Window
Before the technician begins their session, the most effective first step is to close the PowerShell window running Act1ve. Since Act1ve works via a PowerShell script, it can sometimes be visible in the taskbar or as an active window on your desktop. Closing this window ensures that the tool remains out of sight during the session and minimizes the chances of drawing attention to it.
This practice can help you maintain the focus on the issue at hand and avoid any unintentional curiosity. If the technician does notice Act1ve and asks about it, you may need to explain its purpose—keeping it simple and non-intrusive is key. However, by closing the window, you eliminate this potential distraction altogether.
2. Restart Act1ve After the Support Session
Once the support session is over and the technician has logged off, you can simply restart Act1ve to resume managing your active status on messaging platforms like Teams. Since Act1ve runs as a PowerShell script, it’s quick and easy to bring it back online without interrupting your work. You can either run the script manually or use a task scheduler to set it up automatically.
This approach allows you to seamlessly return to your normal workflow, maintaining your active presence on communication tools without any unnecessary interruption. It’s an efficient way to keep your productivity intact while ensuring your technical support experience remains smooth and distraction-free.
3. Additional Considerations for Enhanced Privacy
If you’re particularly concerned about the visibility of Act1ve or any other tools you’re running, consider taking additional steps to safeguard your privacy:
- Use Multiple Desktops: Windows 10 and later versions allow you to create multiple virtual desktops. By moving Act1ve to a separate desktop, you can keep your primary desktop free from distractions and visible tools. This also makes it easier to hide personal applications while you focus on the support session.
- Use Privacy Tools: Privacy tools that manage your visibility and data can be helpful for controlling what’s displayed to support personnel. These tools allow you to manage which apps are visible and which remain hidden, offering another layer of security when accessing remote support.
- Keep Personal Files and Data Secure: Beyond keeping Act1ve discreet, always ensure that sensitive files or applications aren’t visible or accessible during a support session. Before allowing access to your device, close any personal documents or apps to avoid exposing private information.
Why Act1ve is Worth the Extra Care
Using Act1ve offers significant benefits for remote workers, from maintaining an active status on Microsoft Teams to ensuring that you can take breaks without affecting your perceived productivity. However, the tool’s discreet nature requires some consideration when engaging with technical support to avoid unnecessary questions.
By following the steps outlined above—closing the PowerShell window before a session and restarting it afterward—you can continue benefiting from Act1ve’s features without compromising your privacy. These simple actions help ensure that your support experience is efficient, while your use of Act1ve remains secure and unobtrusive.
Conclusion
Technical support sessions can sometimes feel invasive, especially when tools like Act1ve are running on your device. However, by taking a few precautionary measures to close the PowerShell window and restart Act1ve after the session, you can maintain your privacy and ensure a smooth and focused support experience. With a little foresight and discretion, you can keep your cards close to your chest while still benefiting from the functionality that Act1ve provides.